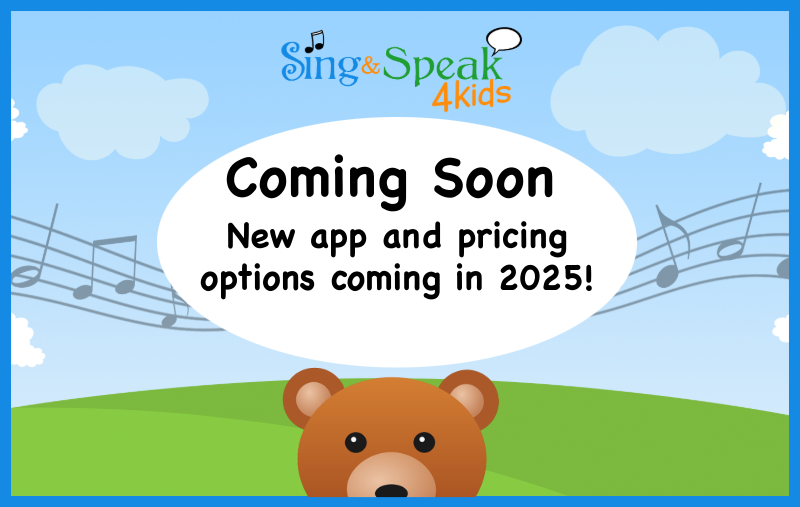Many of the professionals who use Sing and Speak 4 Kids with their clients have reported that they are using it both in-person and virtually. We want to share with you how professionals play Sing and Speak for Kids with their clients virtually.
Virtual Platforms
- Zoom
- Google Meet
- Google Classroom
- HIPAA-compliant telehealth apps

Helpful Tools to Use During Game Play
 Tools Within Zoom and Google Meet You Can Use with Your Clients or Students
Tools Within Zoom and Google Meet You Can Use with Your Clients or Students
There are many helpful tools available for you to use on Zoom and Google Meet while playing Sing and Speak 4 Kids with your student or client. We have listed some helpful tools within both platforms that can be used during game play.
Google Meet:
- Virtual Background
- Whiteboard Function
- Closed Captioning
- Recording sessions for play back to review; students like to see themselves online
- Raise Hand Feature
- Emojis
- Share Screen
- Use filters or change background feature to help client/student to be more engaged during gameplay
Zoom:
- Whiteboard
- Remote Control Access to help the student on their end
- Closed Captions
- Recording sessions for play back to review; students like to see themselves online
- Share Screen
- Raise Hand Feature
- Reactions
- Use filters or change virtual background to help client/student to be more engaged during gameplay
 There are some tools that you can use during a Zoom/Google Meet game play session that are not in Zoom or Google Meet. Here are some tools that may help your client or student effectively play Sing and Speak 4 Kids:
There are some tools that you can use during a Zoom/Google Meet game play session that are not in Zoom or Google Meet. Here are some tools that may help your client or student effectively play Sing and Speak 4 Kids:
- Toys that correspond to the song (Teddy Bear, Keys, etc..)
- Physical Whiteboard and markers
- Using ASL or hand motions that coordinate with the target words
- Toy microphone to make singing songs more fun
- Make sure to share computer sound so your client/student and their parent can hear the song
Watch How a Clinician Used SS4Kids Virtually
Step-by-Step Instructions for Professionals using Zoom

PRO TIP: Before starting the Zoom meeting, make sure that the parent has received the “Sing and Speak 4 Kids – Invitation to Join Our Program” email and completed all that is asked of them in that email. Once the parent has registered for the game, you as the clinician will be able to Track a Child’s Progress within SS4Kids.
Step 1: Sign-in to Zoom
Step 2: Click “Copy Invitation” under My Personal Meeting ID (PMI)
Step 3: Send Zoom invitation to parent through email or text
Step 4: Log into SS4Kids
Step 5: Click “Start” under My Personal Meeting ID (PMI) to start the Zoom meeting
Step 6: A small box will appear on the top of your screen that reads “(Child’s name) entered the waiting room”. Make sure to click the blue button that reads “Admit”.
Step 7: Click the green button at the bottom of your screen that reads “Share Screen” once you’re ready to begin the SS4Kids game
Step 8: You can either click the small box that reads “Desktop” or the small box that has the SS4kids tab
Step 9: Once you choose which box to share (the “Desktop” or the tab containing the SS4Kids program), make sure to click the small box at the bottom that says “Share sound”
Step 10: Click the blue button at the bottom right that reads “Share” and the child and parent should be able to see your screen and hear the sound from the SS4Kids game
Step 11: Once you are ready to stop sharing your screen click the red bottom at the top of your screen that reads “Stop Share”
Step 12: Once you have completed the session with the child you can end the meeting by clicking the small red button at the bottom right that reads “End”
Step-by-Step Instructions for Professionals using Google Meet

PRO TIP: Before starting the Google Meet meeting, make sure that the parent has received the “Sing and Speak 4 Kids – Invitation to Join Our Program” email and completed all that is asked of them in that email. Once the parent has registered for the game, you as the clinician will be able to Track a Child’s Progress within SS4Kids.
Step 1: Sign into Google Meet
Step 2: Click New Meeting. You will have three options to choose from. Create a meeting for later, start an instant meeting, or schedule in Google Calendar
Step 3: If creating a meeting for later, an information tab will appear with a link and PIN for participants to join
Step 4: Once the parent has received an invitation email to join the video meeting, have them click on the button Join Call.
Step 5: After they click on Join Call a tab will open that reads “Ready to Join” Have the parent click on Join Now.
Step 6: Once the child and parent are both in the meeting, you can choose to record the meeting by clicking the button with three vertical dots. Click on manage recording. You can select a language for captions as well as a caption. Click Start Recording
Step 7: Click on the button at the bottom of the video call with the arrow pointing up. This is the present button which will enable you to share your entire screen, window, or a tab with your student or client.
Step 7: Once you click on the present button, you can open up Sing and Speak 4 Kids and begin playing the game with your student or client. Before playing the game make sure that you have selected a child on the top right hand corner of the game in order to track their progress!
Step 8: Once finished with the game. Click on the present button and select stop presenting. This will stop the screen share.
Step 9: When you are ready to end the meeting, click the red phone button. The recording for the meeting will appear in your Google Drive.